What to do if your Gmail alias is not working
Verify alias correctly setup
Log into your primary Gmail account and go into Settings > Accounts. Locate the problematic alias and validate:
- Alias displays under the “Send mail as” section
- Status shows “Enabled”
If missing, attempt re-adding the alias by clicking “Add another email address”.
Check account access
Try signing into Gmail directly with the alias email and password. If unable to access the inbox, this points to an authorization failure preventing proper alias functionality.
Attempt enabling access within Settings > Accounts > Grant access for the specific alias. Toggle permission for “Access your account” which allows login capabilities.
Confirm receiving emails
Send a test email from another account to your alias address. Check both the primary Gmail inbox as well as logging directly into the alias inbox. Failure to receive on one or both points to a forwarding or account sync failure.
Review Gmail domain restrictions
Login security policies around unauthorized domains can sometimes block aliases. Navigate to Settings > Accounts and ensure “Allow use of aliases” is enabled under the domain admin restrictions section.
Gmail alias not sending emails & delivery issues
Confirm send permissions
Log into the Gmail account and go to Settings > Accounts. Locate the problem alias and validate “Send mail as” is enabled. If not selected, toggle permission to allow send capabilities.
Check activity controls
Access account Settings > Activity controls. Scan for any temporary blocks on usage of the specific alias under “Recent activity”. Also confirm the alias does not show under “Restricted activities”.
Validate recipient domains
Attempt sending test emails from the alias to different recipient domains and email services. Issues with only certain domains likely indicate domain policy blocks on the receiving end. Follow up with those domain admins to whitelist your alias address.
Review spam filter settings
Sent emails may sometimes be blocked if overly aggressive spam settings are enabled. Check Settings > Filters for any custom filters impacting your alias address. Consider adjusting spam protection to less restrictive policies.
Gmail alias not receiving emails
The most common problems preventing an alias inbox from getting new messages relate to incorrect setup, account access problems, forwarding failures, or restrictions from Gmail or domain policies.
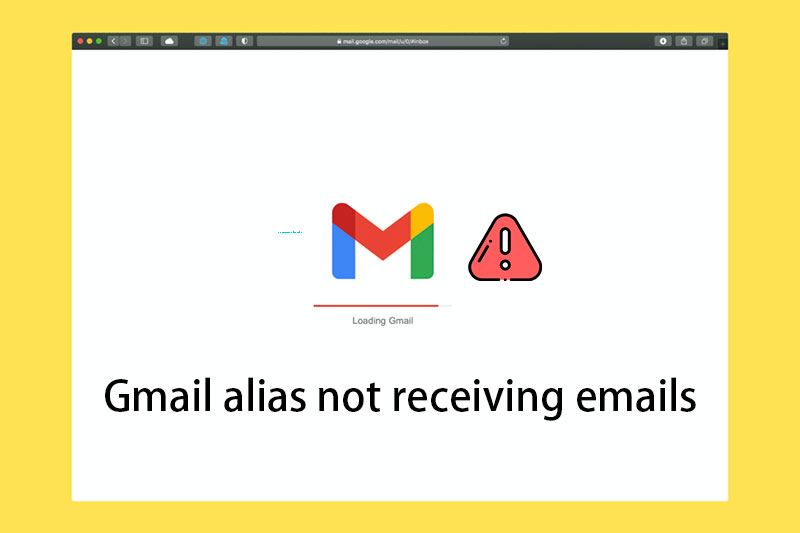
You’ll want to double check that your alias is fully enabled within your Gmail account settings. Log into the primary Gmail inbox and navigate to Settings > Accounts. Locate the problematic alias under the “Send mail as” section. Verify that the toggle is switched on to enable the address, and that the status is shown as active. If missing here entirely, try re-adding the alias by selecting “Add another email address”.
Next, validate your access permissions for directly checking the alias inbox separate from the primary account. Attempt signing in to Gmail at mail.google.com using the alias email address and password. If unable to access the inbox, this signals an authorization failure that needs to be fixed. Go back to account Settings > Accounts > Grant access and toggle on permissions for the alias to “Access your account”. This enables login capabilities.
You’ll also want to confirm the alias inbox is actually receiving new incoming emails. As a test, send yourself an email from another external email account to the alias address. Then not only check under your primary Gmail inbox, but also log directly into the alias inbox to see if new messages arrive in both locations. If failing to show up in one spot or another, it indicates a problem with forwarding or account sync mechanics.
Finally, investigate whether Gmail or custom domain policies could be blocking your alias. Under Settings > Accounts, look at the restrictions for unauthorized domains. Make sure the “Allow use of aliases” pe
Gmail replying from an alias problems
The most basic cause of reply failures is that the alias is only configured as a forwarding address, not a fully enabled sending alias. To properly send from an alias, open your Gmail account settings and edit the custom address. Under options, choose “Reply from this alias” to enable outbound sending ability.
If already enabled to reply from the alias, errors related to authentication or domain ownership often occur, blocking replies. Ensure that you have followed all steps to confirm control over the custom domain used in the alias through Gmail. Verifying domain ownership and selecting “Allow users to send mail as” can fix authentication failures for replying from aliases.
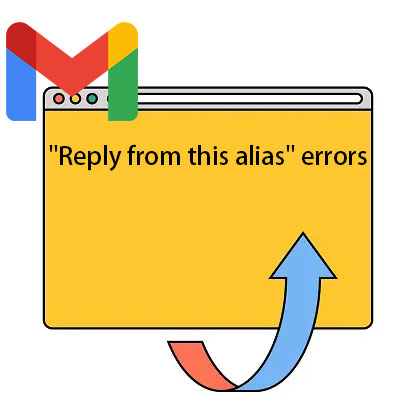
Sometimes users run into inconsistencies with temporary aliases expiring before replies can be sent. Configure your custom aliases to have no expiration date and persist indefinitely. Also, avoid common spam trigger words in temporary alias names, as these may trigger premature disabling of the address.
For other tricky reply errors, review that your Gmail account is not close to any sending limits, which can selectively fail replies from aliases while allowing primary address sends. Ensure your account plan supports all necessary sending volumes. Consider upgrading to Google Workspace if nearing capped limits.
In rare cases, technical glitches may temporarily prevent replying properly until the Gmail alias system resynchronizes. Try removing and re-adding the custom send-as alias if a specific address fails inexplicably at sending. Typically a simple reconfiguration will resolve odd temporary alias errors.
Gmail alias forwarding issues
The most common Gmail alias forwarding problems include:
- Duplicate copies of emails arriving in your inbox from both the alias and the original sender. This happens when the forwarding setting is not configured correctly.
- Emails sent to an alias do not reach the primary Gmail account at all. This typically occurs due to errors in the forwarding settings or inactive aliases.
- Particular senders or domains are missing from your forwarded alias emails. This points to possible domain or sender blocking filters that need adjusting.
To troubleshoot general alias forwarding failure in Gmail, check that:
- The alias exists and matches the forwarding address typed.
- The “Forwarding” setting is enabled under the alias’s settings.
- The forwarding option is not restricted only to verification emails.
- There are no domain or email blocking filters stopping some messages.
For issues of duplicate forwarded emails in your inbox, disable the “Keep Gmail’s copy” option in the forwarding settings.
If particular senders’ emails are not reaching you, the senders may be accidentally blacklisted by Gmail, so their domains need removed from spam filters.
Below table lists some of other Gmail Alias Forwarding Problems and Solutions
| Problem | Potential Cause | Solution |
|---|---|---|
| No emails forwarded | Invalid target address | Double check forwarding configuration |
| Daily forwarding limit reached | Anti-spam measure | Disable alias or switch target to Gmail |
| Inconsistent forwarding | Suspected spam/phishing | Verify no policy violations |
| Authentication issues | Account permissions incorrect | Enable aliases & disable 2FA |
Gmail alias filtering issues
Problems you may experience with Gmail alias filtering include:
- Emails from designated senders continuing to land in the primary inbox instead of assigned categories
- Messages matching filter rules on content or subject lines not getting categorized
- Incorrect category assignments that sort emails into the wrong folders
- Missing filter rules for aliases that worked previously but later disappeared from settings
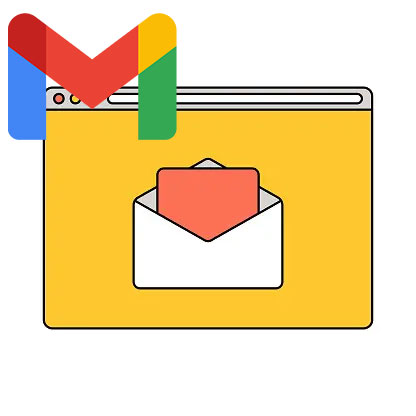
There are a few aspects to check if your Gmail alias filters don’t work properly:
- Verify the filter criteria and category assignments per alias are still present and accurate in settings.
- Check if senders for which filters fail have updated their email addresses or domains.
- Ensure any confusing content in messages doesn’t override sender-based rules.
- Aliases themselves may have become deactivated or renamed, disabling associated filters.
To prevent issues when configuring alias filters, test thoroughly when first created before relying on categorization. Also periodically check that filters continue working over time and revalidate them if changes occur on the sending side.
Below table list other potential Gmail Filter Issues on Aliases
| Issue Type | Description | Fixes |
|---|---|---|
| Scope too narrow/broad | Fails edge cases | Audit scope gaps |
| Complexity underestimated | Beyond skills | Simplify rules or get help |
| Conflicts with existing filters | Contradictory rules | Review and reconcile filters |
| Syntax errors | Typos, invalid logic | Proofread against documentation |
Gmail alias not displaying correctly in the recipient’s inbox
There are a few potential reasons why a Gmail alias may fail to appear correctly:
The most likely culprit is that the alias lacks proper configuration permissions in the Gmail account settings. Navigate to Settings > Accounts and click on the problematic alias under “Send mail as”. Ensure that “Send through smtp.gmail.com” is enabled to allow use of Google’s mail servers. Also toggle on “Treat as an alias” which instructs Gmail to display the alias externally.
Additionally, restrictive domain policies either from Google or a custom domain manager can override alias visibility. Especially for Workspace/Business Google accounts, administrators may limit or disable alias usage and customization. Check Settings > Accounts > Domain permissions for any restrictions related to aliases or sending domains allowed.
Less common but still possible is that receiving email services block or filter unfamiliar aliases. As a test, ensure the alias displays correctly when sending test emails to other Gmail accounts but fails only at particular recipient domains. Follow up with those domain support teams to whitelist and validate the new alias.
In some instances, recently changed aliases can briefly show old addresses until caches clear. Allow up to 24 hours for visibility to update across email infrastructure like DNS records, sending servers, spam filters etc. If the alias still doesn’t display properly after a day, more significant misconfiguration is likely.
Gmail alias creation failures
Attempting to create an alias email ending in a domain not already verified and controlled by your Google account will fail. First confirm ownership of any custom domain used in a new Gmail alias through domain verification processes.
Aliases too closely matching an existing username or inbox name are typically blocked to prevent confusion or impersonation. Append an additional unique word or number to alias naming if initial preferences fail creation.
Those using free Gmail apps may encounter capped alias allotments, usually 5 per account. Upgrade to a paid Google Workspace subscription for higher aliases ceilings per user. Group domain admins can also place custom limits on alias volumes.
Less common, Google flags certain alphanumeric patterns as risky or invalid, blocking alias creation. Slightly adjust a failing input by changing the sequence of letters/numbers until discovering an allowed combination.
Be sure to double check spelling on new aliases and watch for typos failing validation checks or causing “address not found” errors. Carefully proofread any alias before assuming creation failures.
Gmail alias issues in Google Workspace
Some common Gmail alias issues in Google Workspace include:
- Delivery failures: Emails sent to the alias address may fail to be delivered and bounce back to the sender. This indicates a routing or configuration problem.
- Missing emails: If aliases are not set up correctly, emails sent to them may go missing rather than being forwarded to the primary account.
- Spam filtering: Gmail’s spam filters may mistakenly flag emails to aliases as spam, preventing delivery. Whitelists may be needed.
- Attachment failures: Issues with Google Workspace settings can prevent attachments sent to aliases from being successfully forwarded.
- alias@domain errors: Attempting to send mail from alias addresses in some domains triggers authentication errors or delivery failures.
These types of Gmail alias issues most often arise from:
- Incorrect configurations: Admins and users may set up aliases improperly. Fixing the settings typically resolves the problems.
- Policy restrictions: Some Google Workspace administrator policies block features needed for aliases to function correctly. Exemptions help.
- Domain conflicts: If aliases use domains not properly verified in Google Workspace, messages will not be delivered reliably.
- Server issues: Glitches with Google’s servers can temporarily disrupt alias routing and cause errors. These tend to self-resolve.
To troubleshoot and fix most common Gmail alias issues, administrators and users should double check settings, adjust restrictions, verify domains, and test messaging functions. For persistent or tricky problems, Google Workspace support can help investigate and resolve the underlying causes.
Gmail alias with custom domain issues
Some common issues experienced with Gmail aliases using custom domains include emails sent from the alias bouncing back, the alias failing to receive forwarded messages from the primary Gmail account, login errors even when the account credentials are correct, and problems trying to delete or disable the custom domain alias.
What are some potential reasons for these types of problems?
- DNS configuration errors with the domain that disrupt mail routing and forwarding for the Gmail alias address on that domain.
- This includes issues like missing or incorrect MX, TXT, and DMARC records.
- Domain verification failures where Gmail cannot validate ownership of the custom domain tied to the alias.
- Failed or missing verification can lead to disabled alias functionality.
- Authentication issues if secure sign-in protocols like DMARC prevent access to the alias even when the login credentials are correct.
- Authentication policies may need adjusted to permit alias logins.
- Spam filter oversights leading to emails sent from or to the alias being blocked rather than routed properly.
- Gmail or the custom domain may need adjustments to resolve this.
To Fix Gmail alias issues with custom domains, you should focus on:
- Double checking DNS records and Walking through Google’s authentication steps for the domain
- Adjusting sending limits or requesting temporary increases from Google
- Monitoring alias behavior and deliverability to identify persistent issues
- Appealing domain blocking or spam filtering if incorrect
- Switching to a fresh domain if reputation cannot be restored
Gmail official support & resources related to aliases
There are official Gmail resources and support options available if you encounter any problems setting up or using aliases. The key resources are:
Gmail Help Community forum
https://support.google.com/mail/community?hl=en
Google hosts community forums where you can ask questions about Gmail aliases and get answers from Google staff and other knowledgeable users. Common alias topics include setup, missing emails to aliases, and fixes.
Gmail learning center
https://support.google.com/a/users/answer/9259748
Google provides an online learning center with official articles and guides focused on aliases in Gmail. This covers alias basics, creation steps, uses, and troubleshooting advice.
Gmail Help page
https://support.google.com/mail/
The Gmail Help homepage has a searchable database of help articles, including a section dedicated to questions and issues around email aliases in Gmail.
Google support pages
https://about.google/contact-google/
For more complex account and alias issues, Google has account and billing support pages to contact their support team. You can reach a support rep by phone, chat, or email.
Gmail community articles
https://support.google.com/mail/threads?hl=en&thread_filter=(pinned:true)
Google also links to community articles and forum threads related to Gmail aliases in their help centers. These show fixes from real users for common alias problems.
So if your Gmail alias is not working properly or you want to learn more setup and usage tips, be sure to consult Google’s official alias support resources like their personalized help docs and community forums.
Gmail alias issues with third-party tools, apps, and plugins
Gmail’s core alias features work consistently across Google domains, users may encounter unexpected problems or limitations integrating Gmail aliases with external tools, apps and plugins. These issues arise due to differences and gaps between Gmail’s native alias implementation and assumptions or configurations used by third-parties.
Common problem areas include alias syncing failures with external email clients. For example, some email apps may not recognize newly added Gmail aliases even if the primary Gmail account syncs correctly. Apps like Microsoft Outlook rely on auto-syncing address list updates from Gmail which can lag for aliases. Workarounds like manually adding aliases to external client apps can resolve this.
There are also reports of inconsistencies sending mail “from” aliases using Thunderbird and other SMTP clients. Without proper address mapping configurations, replies may default to the primary Gmail address. Similarly, browser add-ons for managing custom sender addresses often don’t account for Gmail’s alias handing quirks.
Many email productivity and automation tools don’t recognize aliases for rules and routing. For example, forwarding filters, follow-up reminders or metadata parsing performed by tools like Yesware and Mixmax may not consistently apply when an alias receives a message vs the primary address. This requires extra user configuration.
On the inbox side, some users also report spam filtering differences for emails routed from aliases. In cases where an alias doesn’t have a long Send receipts history, messages from unknown senders are more likely to be marked as spam. Training filters to recognize valid alias traffic can resolve this issue over time.
when integrating Gmail aliases into third-party email ecosystems, testing assumptions and manually managing configurations is needed to avoid inconsistencies that the core Gmail product won’t troubleshoot or account for. Checking app vendor forums can provide clues to potential points of alias friction.
How can I tell if my Gmail alias is configured correctly?
Verifying that your alias is working properly is an important step to ensure you do not miss any important messages. Here are some ways to check your Gmail alias configuration:
Send a test email
The best way to check if your Gmail alias is configured correctly is to send a test email:
- Compose a new email in Gmail from your main account
- In the recipient field, enter the full email alias you configured
- Send the email
- Check the inbox of both your main Gmail account and the alias
- Confirm you received the email in both inboxes
If the test email arrives in both accounts, your alias routing is configured properly. If it only shows up in one inbox, there may be an issue with the settings.
Check alias linkage in account settings
You can visually confirm the alias is linked by checking your Gmail settings:
- Open Gmail and click on the gear icon to access settings
- Click on the Accounts tab
- Locate the “Send mail as” section
- Verify your alias is listed here as an alternate email linked to the account
If the alias displays here correctly, the accounts are properly connected behind the scenes.
Test alias auto-forwarding
If you enabled email forwarding to your alias:
- Send an email to your main Gmail address
- Check if the message automatically forwards to your alias inbox
- Open the forwarded email to check the full headers
- Confirm the originating address shows your main email
If built-in forwarding is active, messages will automatically redirect based on your filter rules.
Verifying the different routing paths to and from your alias will confirm proper configuration. Taking a few minutes to check can help avoid issues down the line.
Now it’s your turn
If you continue struggling with your Gmail alias setup even after going through the troubleshooting tips in this article, please speak up in the comments below. Share precisely:
- What issues you are experiencing (e.g. missing emails to alias, can’t send from alias, etc.)
- What steps you’ve tried already from the above
- Exact wording of any error messages Your comments describing alias difficulties provide important feedback so we can expand this article helping more users resolve problems. They also allow our experienced Gmail admin readers to propose better solutions. Describe everything observed when your alias suddenly stopped working property. By collectively detailing scenarios and obstacles faced, everyone can gain insight into properly configuring and maintaining aliases from all perspectives. Don’t remain silent if your Gmail alias is still inoperable!