How to Assign Gmail Aliases to Contacts
To keep your inbox organized, you can configure Gmail to always use specific alias addresses when emailing certain contacts.
Manual Method
Assign an alias manually to send mail from:
- Open Gmail and start a new message
- In the From field, click the dropdown arrow
- Select the alias you want to send the message from
- The recipient will only see the alias address
Assign Alias to Contacts
You can also assign an alias to always be used for specific recipients:
- Click Contacts on the left menu
- Open the contact you want to assign an alias to
- Under the email address click More
- Select Always use this nickname
- In the popup, select the alias to use for this contact

Now anytime you send mail to that contact, Gmail will automatically use the designated alias for the sender address.
Filter by Gmail Alias
Once you start using multiple gmail aliases for different types of messages, you’ll want to setup filters to automatically categorize them.
Create Filters
Gmail’s robust filtering system lets you sort incoming messages based on alias address:
- Click the search bar and type to:alias@
- Replace alias@ with one of your aliases
- Click the arrow next to the search bar
- Select Create filter
- Choose your preferred auto-labeling and archiving
Repeat the process to create filters for each of your alias addresses.
Bypass Primary Inbox
Optionally, you can completely bypass your primary inbox for aliases:
- When creating filter select Skip Inbox
- Configure auto-labeling and archiving
- Emails will filter directly without showing up in your main inbox
This helps focus your default Gmail view exclusively on personal messages.
Modify Aliases Anytime
The great thing about alias filters is that they automatically apply to new addresses anytime you create aliases. There’s no need to continually update filter rules.
Just create new aliases and any messages sent to those addresses will apply existing filters.
Forward Gmail Aliases to Another Email
While aliases normally deliver messages to your Gmail inbox, you can also forward them externally.
Forward to External Email
To forward gmail aliases to another service:
- Follow steps above to create alias in Gmail
- Click the Settings gear icon
- Go to Accounts and Import
- Select your alias under Send Mail As
- Click Edit info and enable forwarding

Now messages sent to alias will forward to the external email address.
Use Cases
Examples where forwarding aliases may be useful:
- Send purchase notifications to your main inbox
- Forward newsletter subscriptions to Pocket app
- Aggregate deals and coupons from multiple aliases
Just keep in mind that replies will come from the forwarding address instead of alias.
Unsubscribe from Mailing Lists
One of the most practical gmail alias uses is for newsletter and mailing list subscriptions.
Unique Aliases for Sites
To keep things organized, use unique aliases for each source:
- mydomain.news@ for general news and blogs
- mydomain.deals@ for online promos and discounts
- mydomain.store@ for product updates and inventory alerts
One-Click Unsubscribe
When you eventually want to unsubscribe:
- Check for unsubscribe link in emails
- If unavailable, compose email to alias
- Send unsubscribe request
Much easier than digging through inboxes searching for confirmation links and sender addresses.
Block All Future Emails
You can also completely block additional emails to an alias:
- Create Gmail filter for the alias
- Enable delete, mark as read, never send to spam
Now all messages sent to that alias will automatically purge without notification.
Create Disposable Aliases
Disposable email aliases use random addresses for temporary signups:
- Great for avoiding spam from low-quality sites
- No need to unsubscribe later
- Prevent companies from connecting behaviour across sites
Mask Email Address
Here’s a simple way to create disposable gmail aliases:
- Go to Temp Mail
- Click on Gmail logo to show options
- Select domain and copy alias address
- Use for any low-quality site signups
Now messages sent to that alias will forward to your Temp Mail inbox for 24 hours before being deleted automatically.
Auto-Delete Aliases
For added convenience, use a service like AnonAddy which generates disposable, auto-deleting aliases:
- Install AnonAddy browser extension
- Click icon to generate random email alias
- Messages forward forever or for set time period
- Aliases self-destruct based on limits you set
Handy for quickly masking real email addresses anywhere online forms and spammy sites require one.
How can I create a “catch-all” Gmail alias?
A catch-all Gmail alias is a special type of alias that will capture all incoming emails sent to other alias “subaddresses” you create under the custom domain you’ve set up with Gmail. For example, if your email is [email protected], a catch-all would let you receive an email sent to [email protected] even though you never made that alias.
To set up a catch-all, you will need to access the Advanced Settings in Gmail and navigate to the Accounts tab. Under “Grant access to less secure apps”, you will need to enable this by changing the setting to “On”, as the catch-all function may count as a less secure app in Gmail’s protocols. Then scroll down to the Send mail as section, and enter “*” as the username and your actual email domain (example.com). Select “Treat as alias” and save the changes. This will now catch and deliver any email addresses at your domain that don’t have specific accounts. You can disable the less secure access after successfully saving this setting.
How can I use Gmail filters with aliases to automatically organize my mail?
Gmail’s filtering system allows you to automatically apply labels, move to folders, archive, delete or forward incoming messages based on sender, subject, content, and other criteria. This works well with the alias system, as you can direct certain types of emails to their own alias.
For example, if you create an alias called “[email protected]” for promotional emails, you can set up a filter so any message sent to that alias address automatically receives a “Promotions” label and skips the inbox to archive directly. Other useful applications include aliases to filter recruiting emails to a “Jobs” category, personal email aliases to route messages to a “Friends” folder, or aliases for each business unit or client project to file those conversations separately.

To set up a filter on an alias, click the Filters icon after opening Gmail, then click Create a new filter. Enter the alias as the sender address to filter on. Then click Create filter with this search to adjust labeling, categorizing, and other handling preferences for that alias. Repeat to make customized filters for each alias you want to auto-organize.
How can I use Gmail aliases with IFTTT to automate other tasks?
IFTTT is an automation service that interacts with many apps and services to string together simple conditional statements that trigger actions. By connecting your Gmail and a specific alias, you can build automated workflows so that an email received fires off additional tasks.
Some examples include using a family alias to automatically add new messages to a shared Google Docs or Drive folder as a centralized family inbox. An alias filtered to social notification emails could trigger adding events directly to your calendar. Ecommerce order confirmations sent to a specified alias can save PDF attachments such as receipts to Dropbox or Google Drive for cloud access. PR pitches sent to your media alias could auto-share or forward to your team for review.
To enable, add your Gmail account on IFTTT connecting the alias you want to automate. Use “New email in inbox” as a trigger if you just want a single shared catch-all alias, or “New email from [sender]” to specify a unique alias, then choose your desired action channel and setup from the options. You can create multiple Applets to connect aliases for different purposes.
How can I use Gmail aliases with Google Workspace to create team accounts?
Google Workspace offers a simple way to create team accounts using Gmail aliases. An alias acts as an alternate email address that points to an existing Gmail account.
To start, navigate to the Admin console and select the Users section. Click Add new user and enter the name and username for the team account. Enable account creation via aliases by checking the “Create aliases” box.
Next, add a custom domain for your Workspace organization if you have not already. Under Domain Settings, add the domain and verify ownership.
Now when creating a new user alias, you can enter “[teamname]@yourcustomdomain.com” as the username. This alias will deliver emails to the underlying team owner’s personal inbox while allowing the alias to be shared for team correspondence.
For example, if the design team uses [email protected] as their alias, emails would still reach Jane Smith’s personal [email protected] inbox since Jane is set as the team owner. But externally the design alias can be shared without revealing personal emails.
Are there any alternative methods to create Gmail aliases besides the “+” trick?
Yes, there are a couple methods to create Gmail aliases as alternatives to using the popular “+” tag trick.
Domain Aliases:
If you have a custom domain managed through Google Workspace or Gmail, you can create alias addresses mapped to existing accounts. Simply add aliases under Domain Settings tied to a user profile.
For example, [email protected] can have [email protected] configured as an alias forwarding to his inbox. This approach works for personal Gmail addresses with Google Domains as well.
Gmail Dot Addressing:
Gmail also allows email aliases by inserting dots in the username portion of an address. For example, [email protected] would deliver to a [email protected] inbox. Dot placement does not matter to Gmail.
The benefit over + tagging is that dots tend to be more commonly accepted by websites with strict formatting restrictions. Additionally, you can catch companies misusing your data if the dots are removed in any communications.
What workflows or systems can incorporate Gmail aliases to boost productivity?
Role-Based Inboxes
Configuring aliases aligned to job functions or responsibilities provides employees a singular contact point to receive external communications associated with that business role.
Shared Team Access
Granting groups access to role-based aliases lets teams collectively monitor conversations within a shared scope.
Dispatch Automation
Rules attached to aliases can automatically re-route messages to matching folders, labels, or forwards based on sender or keyword triggers.
Sender Identification
Unique aliases act as identifiable signatures when registering accounts, allowing users to pinpoint services that misuse data or source spam.
Discreet Identities
Maintaining separate aliases for personal versus professional relationships keeps work and life communication organized.
Gmail Alias tricks for creating unlimited aliases using pluses
Gmail allows users to append a plus (+) symbol and words after their usernames to generate unlimited alias email addresses linked to one account. To utilize, input your standard gmail address followed by [email protected] when providing contact info. Messages to that alias address route to your combined inbox.
You can also append multiple pluses and words to further sub-divide aliases:
Settings enable default replies from aliases to continue conversational threads using chosen identities.
This ultimately saves time otherwise spent on manual inbox organization. Plus it enables discreet aliases when supplying contact info to questionable website signups. You can always deactivate specific aliases if they receive unwanted spam later on.
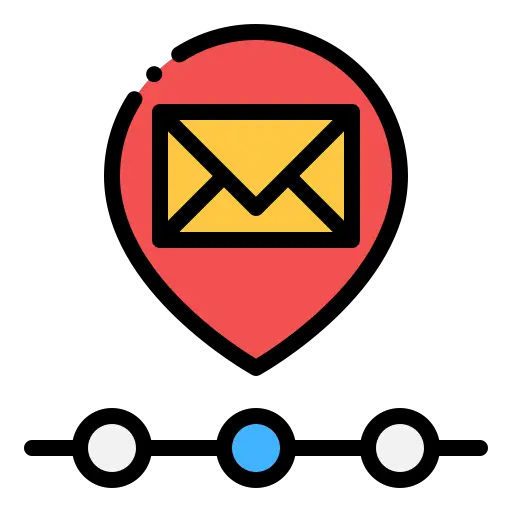
Additional Gmail features complement the alias tricks, like auto-tagging rules, multiple account login support, nested automatic category labeling via periods (.), and advanced search operators to target aliased emails.
Adding a simple plus to Gmail usernames enables unlimited automatic filters without new accounts. For minimal setup effort, it unlocks ongoing efficiency through clean, organized access to messages received from different entities.
Gmail alias tricks to create dynamic filters
Building on the Gmail alias trick above, another great hack is setting up custom filters based on aliases. This lets you automatically apply labels, send certain alias emails to folders, or forward messages to another account.
To start, make sure you use consistent alias names that describe their purpose. When signing up for newsletters or services, opt to use your specialized alias e.g [email protected] instead of your main email.
Then in Gmail’s filter settings, create rules like: To: matches [email protected] Apply label: Deals Archive it
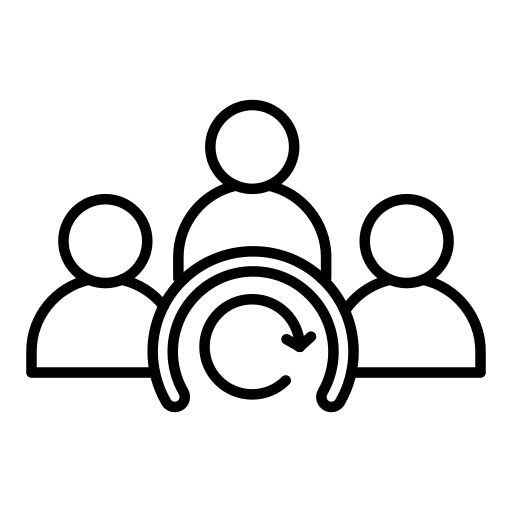
Get creative with labels and folders that make sense for each alias’s purpose. Maintaining discipline to sign up using a specific alias address lets you apply filters accordingly. This gives you a clean, organized inbox optimized to your preferences.
Time-saving Gmail alias tricks for power users
Savvy Gmail users can take advantage of aliases and filters to optimize workflows in numerous ways. Below are some specific time-saving alias tricks heavy email users can employ.
Discretely segment professional vs. personal communication by allocating separate aliases. Forward professional alias emails to a designated work folder, while personal aliases route directly to the primary inbox for personal review.
Trigger custom signatures or vacation auto-reply rules through aliases associated with different identities or shared mailboxes. This automates context-specific responses on your behalf.
Configure aliases with project names or code words that instantly trigger filing into matching project folders or Google Drive cloud folders through filter rules upon receipt. Quickly track email records relevant to ongoing initiatives this way.
Bounce troublesome sender domains to an unmonitored alias namespace with auto-delete filters to keep your primary or authenticated namespaces spam-free and tidy.
Lastly, append email attachments with identifiable metadata using alias conventions before the + sign, enabling filtered sort orders like oldest to newest downloads for media assets or versioned documents.
And you can also combine the above hacks with some additional time-saving tricks:
- Create master spreadsheet listing all aliases for reference
- Use undo send to ensure accidentally sending from wrong alias
- Associate unique signatures, letterheads per alias via Settings
- Turn on 2-Step Verification to protect all aliases
- Pre-populate emails with BCC aliases for self-archiving copies
- Disable chat/phone visibility on work aliases
Advanced customization via Settings enables granular notifications, passwords, and recovery options per alias.
For high-volume senders, toggle individual browser settings or mobile apps to sync with specific oft-used aliases to save toggle clicks.
Power users can import/export aliases in bulk by saving to Contacts then uploading lists to enable group alias creation in just minutes.
Gmail alias trick to create custom auto-responses
To configure a custom auto-reply on a Gmail alias:
- Open Gmail Settings and go to Accounts > Send mail as. Locate the alias you want to use for auto-replies.
- Click Edit info next to the alias and enable “Treat as an alias” if disabled. This allows the alias to have standalone settings.
- Click the alias to open its individual settings. Go to Automatic Replies and toggle it On to activate auto-responding.
- Compose your custom auto-reply message in the text box. You can include greetings, absence notices, disclaimers etc. tailored specifically to this alias.
- Set the date range for auto-replies using the calendar selector. Messages will automatically send only during this window.
- Click Save at the bottom to apply settings. The auto-response is now live and will reply to new emails from the alias inbox automatically based on conditions set.
Now when recipients email your alias with enabled auto-reply rules, Gmail automatically sends the pre-written response message without any additional action required. The auto-reply’s “from” field populates from that same alias, keeping identities separate.
How to quickly toggle between Gmail aliases within the same account?
From the mail composition window when creating any new Gmail message, locate the “From” dropdown menu next to your profile avatar, usually defaulting to your primary email address. Click “From” to view a selector containing all verified aliases associated with your account. Choose whichever alternate identity to send from.
The associated name and reply-to address automatically populate according to that alias’s configuration details. As you write your message text, the differentiated alias persists as the active sender for this particular email. To revert back to default or choose again, simply re-open the “From” dropdown while still drafting and pick another identity.
For permanent toggles persisting across future messages, open Gmail Settings and configure per-device defaults under the Accounts tab. But for one-off changes mid-composition without affecting account-wide rules, use the flexible “From” picker.
Gmail Alias Tips
Carefully implementing Gmail aliases unlocks immense value for your inbox. Follow these best practices to maximize benefits of your alias system.
Be Strategic With Setup
When launching new aliases:
- Group similar categories (purchases@, shopping@, deals@)
- Label systematically for consistent sorting
- Include keywords connoting the alias purpose
Thoughtful initial organization pays off enormously long-term.
Actively Manage
Consistency enables an effective alias system. Make sure to:
- Check aliases haven’t expired from inactivity
- Delete unused aliases to limit confusion
- Modify groups and filters if needed based on changes
Stay on top of management to keep your flow clean and sustainable.
Secure Sensitive Information
To protect sensitive communication:
- Use dedicated aliases for financial, medical, or legal topics
- Turn aliases off after one-time use when privacy needed
- Avoid exposing primary email wherever possible
Aliases enable safely partitioning off personal information streams.
Expand Through Integrations
To move beyond default limitations:
- Connect forwarding services for advanced filtering
- Use tools providing additional alias features
- Sync alias setup across devices
Complement Gmail’s native options with expanded third-party functionality.
Advanced Gmail Alias Techniques and Use Cases
Once you have a handle on the basics, there are powerful superuser alias strategies to further exploit Gmail’s capabilities. This section unveils advanced tactics to bend Gmail’s alias system to your will.
Automating Alias Management
Manually creating and configuring aliases doesn’t scale. Leverage these automation techniques:
- Browser extensions for batch alias creation
- Scripts generating disposable/masked addresses
- Services enabling custom responders
Automation alleviates alias overhead so you focus on using vs managing them.
Advanced Filtering and Routing
Route messages with precision by:
- Chaining forwarding services for complex rules
- Integrating email client plugins to enable filtering
- Building a custom proxy server to manipulate incoming email
Slice and dice your alias streams for ultimate organization.
Advanced Filtering with Labels
Gmail’s labeling system allows you to categorize messages with multiple customizable tags. This opens up more advanced filtering options for aliases.
Apply Multiple Labels
When creating filters you can assign multiple labels to each alias:
- Shopping label for order confirmations
- Receipts label for billing statements
- Priority label for time-sensitive items
Now messages sent to alias will automatically add all chosen labels for easier organization.
Nest Aliases with Dots
You can also nest aliases using dot notation for hierarchical filtering:
- online.shopping.storename@
- finance.bankname@
- service.appname@
Then create label rules to separate messages based on subdomain levels.
Filter Unrecognized Aliases
Set up a catch-all filter to handle stray messages from any unrecognized aliases:
- Create filter with to:me and enable Has attachment
- Automatically add Archive label
Now new alias messages without filters will route based on whether they have attachments. Extend this concept to catch and label all types of unrecognized alias traffic.
Integrate Aliases into Google Workspace
Gmail aliases integrate directly with Google’s other productivity apps for power users.
Google Calendar
Surface aliases on your calendar by auto-adding invites:
- Create alias filter and enable Add to calendar
- New event automatically shows for every message received
With custom icons you can easily spot aliases at a glance in your schedule.
Google Keep
Clip key information from alias messages into your notes:
- Set up filter to enable Add to Google Keep
- Gmail will auto-generate separate note
- Customize title and color labels
Great for pulling out order numbers, tracking links, reservation details, etc.
Google Tasks
Automatically track next actions based on aliases:
- Create filter with Add to Tasks enabled
- Gmail generates follow-up task
- Add to existing task list or create new
Say an alias receives a invoice or deadline reminder – you can auto convert message into an actionable task.
Use Your Own Domain
For full customization you can also configure gmail aliases with your personal domain name purchased from a registrar:
- Register domain at Namecheap, Google Domains, etc.
- Point MX records to Gmail servers
- Verify domain ownership in Gmail settings
This allows you to generate aliases matching your fully custom domain identity.
Improve Privacy Management
Gmail aliases help segment accounts and services to limit individual access to your personal data.
Compartmentalize Exposure
Restrict sites from connecting behavior tied to your personal email address:
- shopping alias isolates purchase data
- billing alias limits financial details
- gaming alias contains feed activity
No single alias provides window into your full digital identity.
Limit Tracking
Prevent companies from correlating your actions across sites by masking identity:
- forum profiles don’t connect social media
- secondary email limits app integration
- merchant aliases prevent data aggregation
No easy way for trackers to associate browsing habits with your email patterns.
Avoid Spam Leaks
Contain sources of unwanted emails to individual aliases:
- unique newsletter aliases
- separate mailing lists aliases
- distinct forum profile aliases
Simple to track down and stop receiving unwanted messages based on alias they were sent to.
Use Email Templates with Aliases
Boost productivity by configuring reusable responses for your most common alias messages.
Canned Responses
Create templates to quickly send frequently used messages:
- follow-up questions about order status
- generic acknowledgments
- mailing list subscription confirmations
Then easily customize before sending as needed.
Meetup Invites
Streamline outreach campaigns with pre-built event blasts:
- template invites save effort
- shuffle details like dates and locations
- batch send to contact lists
Spend time focused on invite content instead of starting from scratch.
Automated Workflows
Trigger custom follow-up actions based on alias filters:
- invoice received starts approval workflow
- sign-up confirmation triggers external integration
- support ticket spawns internal ticket
Connect your most frequent interactions to custom applications.